Download and install Remo Recover software on Windows or Mac Connect your SD card to your system using card reader Launch the tool and click on Recover Partitions option Select the SD card drive and click Scan option After scanning operation completes, select the files which you want to recover and click Save to restore them at any. Open Disk Utility application on your Mac. Next, you need to choose Mac's internal hard drive. Then click Partition option and click the add partition button: '+'. Now a new partition will show up, and you can change the size as indicated by what you need. How to Delete a Partition on Mac. Removing partitions is just as easy as creating one. All you need to do is follow the steps above to get to the partition table, select the partition you want to delete, and then click the '-' button rather than the plus icon. Remember, if you delete a partition, you will lose data that exists on it. Open Disk Utility. In Disk Utility select your Mac's internal drive, making sure to click on the drive and not the volume beneath it. You should see two tabs below the toolbar: First Aid. Creating a new partition might sound daunting, but it's super easy. You just need to know the app to use – Disk Utility – and which buttons to press. How to Add a New Disk Partition in MacOS. Make sure any drive you want to partition is connected to your Mac and then follow these steps to create a shiny new partition of your very own.
Dec 21, 2020 • Filed to: Windows Computer Solutions • Proven solutions
Partitioning is the division of the computer's hard drive into different segments. You can partition your hard drive to the different file systems. You can partition it to NTFS, HFFS+, or FAT file system. When you partition your hard drive, it will be easier for you to organize your data. You can arrange your music, videos, documents, photos, and much more for easy access. Partitioning also allows you to be able to use several operating systems on your device. For instance, when you partition it to NTFS, you will be able to use Windows and HFS+ to support the Mac operating system. In an event where you have partitioned your data, it will be easier to format the partitions without affecting data on other partitions. So if you are still storing all your data in only one drive, then its time to partition the hard drive and manage your data files.
How to Create Partition on Windows 10
Have you installed Windows 10 on your computer? Windows 10 is the latest released by Microsoft. It is an enhanced operating system that is better than other previous operating systems. If you have installed this latest operating system, you need to partition your computer hard drive using Disk management. Here is the guide towards partitioning hard drive on Windows 10.
Step 1 Open your computer and log in your computer
Step 2 Click on the 'File Explorer' button. On the new window that will open, right-click on 'This PC' icon.
Step 3 On the menu that appears, click on 'Manage'.
Step 4 On the new window click 'Computer Management, which is located at the top left. A menu will appear. Click on 'Storage' to get 'Disk management'.
Step 5 Now click on the primary drive on which is usually letter 'C:', and then 'Shrink Volume' to get enough memory space that you may have used while installing Windows 10. To shrink Drive C, double click on it.
Step 6 Now click on the unallocated area that you would wish to create partitions. On the context menu, click on 'New Simple Volume'. It will direct you to a wizard window where you just have to click on 'next' to proceed with hard drive partitioning.
Step 7 On the 'New Simple Volume Wizard' window that is displayed, you have to provide volume specification of your hard drive partition. You will be able to see the volume size of your disk in MBs, the minimum disk space, and the volume that you want to assign the partition. Ensure you enter the appropriate size, and then go to the bottom of the window and click on 'Next'.
Step 8 Now on the 'Assign Drive Letter or path', you need to select a letter for easier access. You can opt to leave without assigning a letter but it is good to assign so that you can know the drives and manage them easily. After that, click on the 'Next' icon.
Step 9 Now you need to choose the 'Format partition' specifications. Select the file system, volume size, and label. Then click on next.
Step 10 Finally on the 'Completing the New Simple Volume Wizard', you will view the specification of the partition. To create the partition, click on 'Finish' and the partition is ready for use.
How to Create Partition on Mac OS X
If you are running the Mac operating system, it also needs to partition your internal hard drive since it will be easier to manage your data. Moreover, it will allow many users to use the computer. Mac operating system includes Mac OS X10.7 (Lion), 10.8 (Mountain Lion), 10.9 (Mavericks), 10.10 (Yosemite), and the latest released 10.11 (El Capitan). The older version includes Tiger and Snow Leopard. With any of these, you can still perform a hard drive partition. Before partitioning your internal hard drive, you should do a back up of your data on an external hard drive or iCloud account if you have one. All you need is a Disk Utility on your computer. Now follow these steps.
Step 1 Log in to your Mac, go 'Finder' and click on 'Applications'. On 'Applications', scroll it down till you get the 'Utilities' icon. Then click on 'Disk utility icon'.
Step 2 On the top left panel of the new window, click on your hard drive which will be highlighted blue.
Step 3 Now in the middle of the window, you will see 'First aid, Erase, Partition, RAID' and 'Restore options'. Click on 'Partition'.
Step 4 Upon clicking on it, you will see partition layout and you need to provide 'Partition Information'. Provide the number of partitions you want, the name of partitions and volume size, and then click on 'Apply'.
Step 5 Now if you are sure of the partitions you want, click on a partition on the confirmation message that will appear on the screen. It will display the number of partitions that you have created. Finally, confirm the actions by clicking on 'Partition'.
As you can see, it is so easy to partition on Mac!
How to Solve the Data Loss Problem After Creating Partition
After partitioning your computer hard drive and you notice that your data is missing, don't worry! Because Recoverit Data Recovery will enable you to restore all lost data due to partitioning. It can also retrieve lost data due to inattentive deletion, damage, system crash, virus attack, formatting, and any scenario that you can lose data. This software is compatible with both Mac and windows. You just need to download the correct version compatible with your computer. It can restore all data files from your computer and any other portable device. Here is how it works after downloading it.
Recoverit - The Best Partition Data Recovery Software
The best partition recovery software can easily help you recover deleted or lost data from any partition disk drive. Even the partition gets deleted or lost, corrupted, damaged and the data get lost. How to download minecraft on mac.
Recoverit Data Recovery can help you easily and effectively perform partition recovery, deleted files recovery, and RAW hard drive recovery. Follow the next simple solution to perform partition recovery.
How To Partition Mac For Geometrix
Step 1. With the Recoverit Partition Recovery program, select the partition disk and next.
Step 2. The recovery software will start scanning the lost partition to search your lost data files.
Step 3. In the end, you can preview the recovered files, photos, videos, music, Word document, Excel files, PPT, PDF.
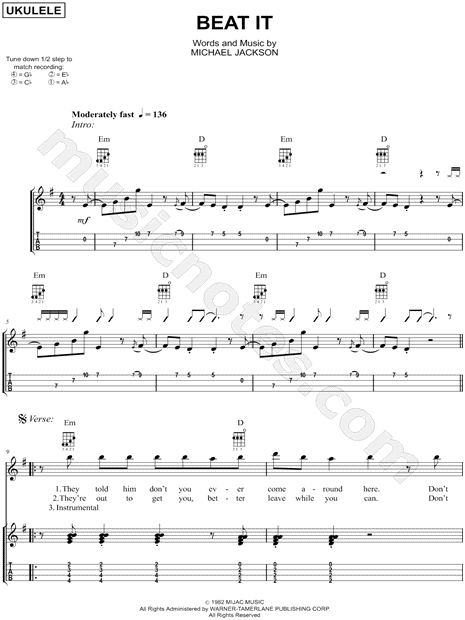
Get the safety device to save all recovered data files, in case the data get lost again. Recoverit Data Recovery is the professional partition recovery program, get download as below and try it for now.
Partition Solutions
- Manage Your Partition
- Fix Partition Errors
- Partition Tips
Partitioning is the process of logically dividing the space of a given internal or external drive like an SD card or USB drive with a new file system. SD card partition helps you store data separately within the logical space of a drive.
Partitioning memory card helps to maintain the integrity of your data while using it on different devices. It will allow you to separate sensitive files as well as enable you to maintain backups. Partitioning of memory card ensures that any corruption or malware remains on one drive.
Whether you are using Windows or Mac, creating partitions on your memory card is easy. You just have to follow the below reliable steps that would enable you to partition SD card.
How to Partition SD card or Memory card?
SD cards are small storage units, exclusively used to store a collection of data that you can access from your Windows/ Mac or other devices. Autocad for mac student version free. While using SD/SDHC cards or USB drives, it becomes very important to organize your important files such as photos, videos, raw-images, Office files, documents, etc. The best measure to adopt would be a memory card partition before using it to store your information.
Before we move on to partition SD card, prepare your system and make sure you have a card slot for SD/ SDHC on your computer or a USB card reader.
1. Partition SD card/ Memory card
| On Mac | On Windows |
2. Cannot Partition SD card? Recover data
How To Partition Mac Hd
Memory Card Partition on macOS Big Sur, Catalina, Mojave, High Sierra, etc.
If your system is equipped with macOS Catalina or any other Mac version then, you can go through these steps in order to make partition on your SD card;
- Insert the memory card in the designated slot in your Mac or if you are using an SD card reader, then insert the SD card into it and connect it to Mac using USB port.
- Go to the Application folder and click Utilities.
- Find Disk Utilities inside, and click on it.
- On the left sidebar, find the name of your memory card and click on it – You can see it on upper left portion of Disk Utility tab.
- In the Disk Utility of your memory card, click on Partition– It can be found on the upper side.
- It will open the Partition Layout, go to the volume scheme drop-down menu, and set the number of memory card partitions.
- Click on each partition- here you have to set the partition parameters like partition name, partition size, and partition format.
- To complete the partitioning, click on Apply and wait for the system to partition your memory card.
Note 1: If you want to use the memory/SD card for a startup, before clicking Apply,go to Options and select GUID Partition Table.
Note 2: In case, if you didn't find your SD card on Mac, then you can refer to this article on how to fix SD card or external hard drive not showing up on Mac.
Memory Card Partition on Windows 10, 8.1, 8, 7, XP, Vista

Get the safety device to save all recovered data files, in case the data get lost again. Recoverit Data Recovery is the professional partition recovery program, get download as below and try it for now.
Partition Solutions
- Manage Your Partition
- Fix Partition Errors
- Partition Tips
Partitioning is the process of logically dividing the space of a given internal or external drive like an SD card or USB drive with a new file system. SD card partition helps you store data separately within the logical space of a drive.
Partitioning memory card helps to maintain the integrity of your data while using it on different devices. It will allow you to separate sensitive files as well as enable you to maintain backups. Partitioning of memory card ensures that any corruption or malware remains on one drive.
Whether you are using Windows or Mac, creating partitions on your memory card is easy. You just have to follow the below reliable steps that would enable you to partition SD card.
How to Partition SD card or Memory card?
SD cards are small storage units, exclusively used to store a collection of data that you can access from your Windows/ Mac or other devices. Autocad for mac student version free. While using SD/SDHC cards or USB drives, it becomes very important to organize your important files such as photos, videos, raw-images, Office files, documents, etc. The best measure to adopt would be a memory card partition before using it to store your information.
Before we move on to partition SD card, prepare your system and make sure you have a card slot for SD/ SDHC on your computer or a USB card reader.
1. Partition SD card/ Memory card
| On Mac | On Windows |
2. Cannot Partition SD card? Recover data
How To Partition Mac Hd
Memory Card Partition on macOS Big Sur, Catalina, Mojave, High Sierra, etc.
If your system is equipped with macOS Catalina or any other Mac version then, you can go through these steps in order to make partition on your SD card;
- Insert the memory card in the designated slot in your Mac or if you are using an SD card reader, then insert the SD card into it and connect it to Mac using USB port.
- Go to the Application folder and click Utilities.
- Find Disk Utilities inside, and click on it.
- On the left sidebar, find the name of your memory card and click on it – You can see it on upper left portion of Disk Utility tab.
- In the Disk Utility of your memory card, click on Partition– It can be found on the upper side.
- It will open the Partition Layout, go to the volume scheme drop-down menu, and set the number of memory card partitions.
- Click on each partition- here you have to set the partition parameters like partition name, partition size, and partition format.
- To complete the partitioning, click on Apply and wait for the system to partition your memory card.
Note 1: If you want to use the memory/SD card for a startup, before clicking Apply,go to Options and select GUID Partition Table.
Note 2: In case, if you didn't find your SD card on Mac, then you can refer to this article on how to fix SD card or external hard drive not showing up on Mac.
Memory Card Partition on Windows 10, 8.1, 8, 7, XP, Vista
If you are using a Windows system, partitioning memory card can be done by following these steps;
- Insert the micro SD card or memory card in an SD card slot on Windows or make use of USB port if you are using memory card reader.
- Click on the Windows button + R and type diskmgmt.msc and hit OK.
- NowDisk Management window will open. It will display the list of all the drives including your SD card, their formats, file system, and status.
- Right click on your memory card on which you want to create a partition, select the Shrink Volume option.
Note: Shrinking Volume is just to create an unallocated partition on SD card which will show up in the Disk Management. If you already have an unallocated partition on SD card, then move down to the 6th step. - Select the size of your SD shrink on which you want to create a partition and click Shrink.
- Right click on the unallocated SD partition and click on New Simple Volume.
- Now, New Simple Volume Wizard will open, click Next.
- Specify the Volume Size (size of your SD card partition) and click Next.
- Assign a letter to your SD card partition and click Next.
- Select whether you want to format the SD drive or not and click Next– Formatting an SD card will allow you to change the File system, Volume label, etc.
- Click on Finish – This will finish the partitioning of SD card on Windows.
Cannot Partition SD card? | Recover Your Data
In case if you are unable to format SD card or partition SD card, then this could be due to severe SD card corruption. During such times, it is always recommended to recover photos from SD card first and then fix cannot partition SD card error using reliable methods.
Tips to resolve unable to partition SD card issue:
- Try partitioning different SD card.
- Properly connect SD card to your system.
- Remove SD card from Read-only mode.
- Fix SD card error.
Note:In case, if you have lost or deleted partition from SD card while creating a new partition, then you need not worry! Make use of Remo Recover software to easily restore more than 300 file formats such as photos, videos, raw-images, audio files, documents, Office files, etc. from memory card, SDHC/ SDXC card, micro SD card, USB drive, external hard drive, SSD, etc.
How To Partition Macbook Air
How to Recover Data from Memory card?
Download and install Remo Recoversoftware on Windows or Mac > Connect your SD card to your system using card reader > Launch the tool and click on Recover Partitions option > Select the SD card drive and click Scan option > After scanning operation completes, select the files which you want to recover and click Save to restore them at any location of your choice.
Final Words:
Memory cards may vary in size, but can be accessed with the use of a proper adapter or memory card reader. Partitioning can help you in a number of ways; it would save you from the loss of entire data on the card. So go ahead and make a partition on your memory card to avoid unnecessary loss of information. In case you have lost data during partitioning, you can retrieve all the information using reliable data recovery software for the recovery of memory cards like Remo Recover.

