- Video editing has never been easier. Trim, cut, merge, reorder, add filters and spice it up with music, text and stickers. Make stunning videos in minutes - even if you've never made a video before. Vimeo Create is an easy way to make high-impact videos.
- You can NOT burn any videos purchased via iTunes-Store with iDVD (or any other tool) to create a video-DVD. #3 Burning video-DVDs with 3rd party tools/without iDVD. IDVD was a marvelous tool – with its convenient drag'n drop features, you could easiely modify it to your needs, to create.
Use the Screenshot toolbar
To view the Screenshot toolbar, press these three keys together: Shift, Command, and 5. You will see onscreen controls for recording the entire screen, recording a selected portion of the screen, or capturing a still image of your screen:
You can NOT burn any videos purchased via iTunes-Store with iDVD (or any other tool) to create a video-DVD. #3 Burning video-DVDs with 3rd party tools/without iDVD. IDVD was a marvelous tool – with its convenient drag'n drop features, you could easiely modify it to your needs, to create your very own ‚custom' designs. Mac picture gallery.
Record the entire screen
- Click in the onscreen controls. Your pointer changes to a camera .
- Click any screen to start recording that screen, or click Record in the onscreen controls.
- To stop recording, click in the menu bar. Or press Command-Control-Esc (Escape).
- Use the thumbnail to trim, share, save, or take other actions.
Record a selected portion of the screen
- Click in the onscreen controls.
- Drag to select an area of the screen to record. To move the entire selection, drag from within the selection.
- To start recording, click Record in the onscreen controls.
- To stop recording, click in the menu bar. Or press Command-Control-Esc (Escape).
- Use the thumbnail to trim, share, save, or take other actions.
Trim, share, and save
After you stop recording, a thumbnail of the video appears briefly in the lower-right corner of your screen. Mac 0s 10 5.
- Take no action or swipe the thumbnail to the right and the recording is automatically saved.
- Click the thumbnail to open the recording. You can then click to trim the recording, or click to share it.
- Drag the thumbnail to move the recording to another location, such as to a document, an email, a Finder window, or the Trash.
- Control-click the thumbnail for more options. For example, you can change the save location, open the recording in an app, or delete the recording without saving it.
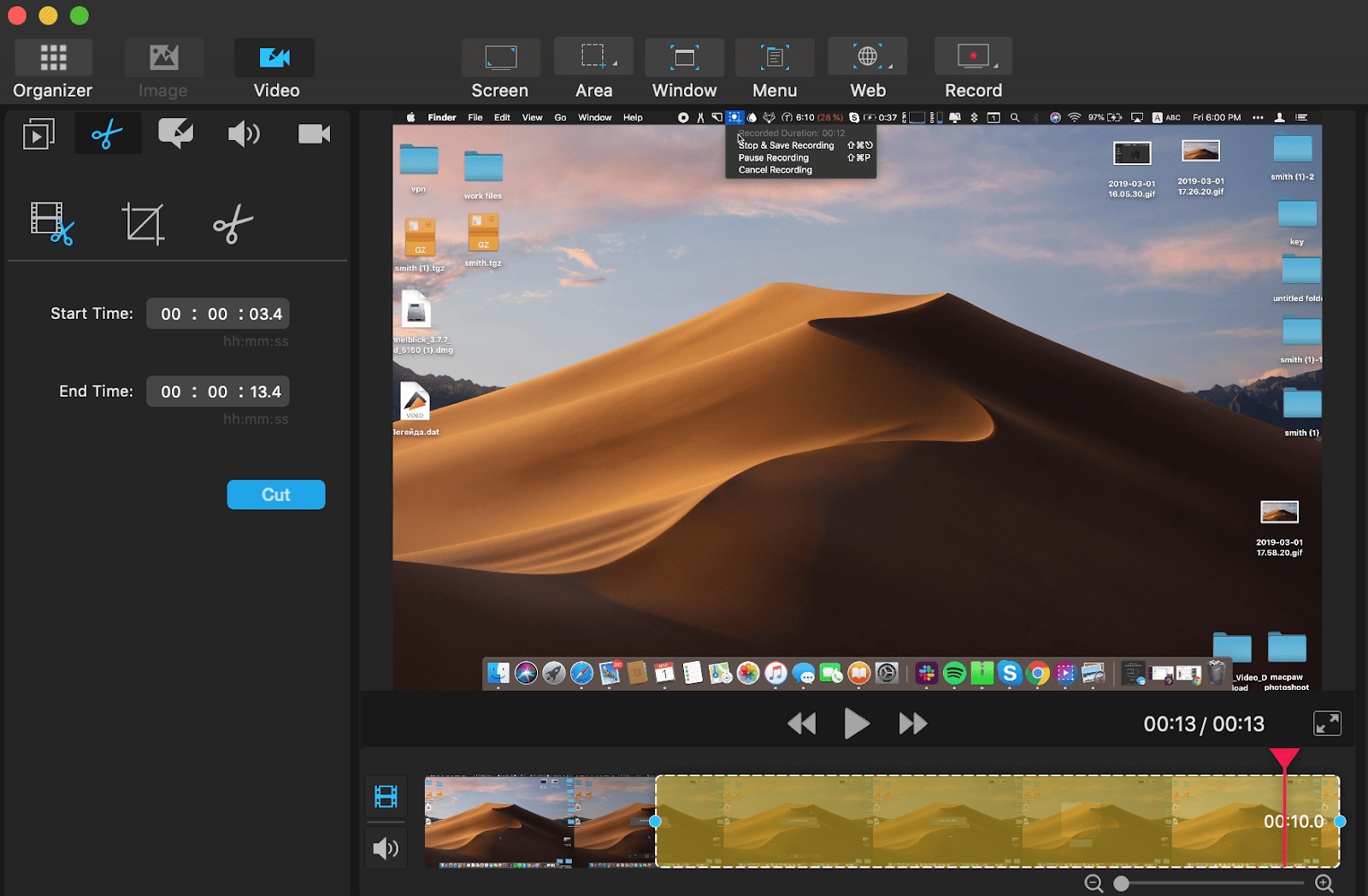
Change the settings
Chrome 79 for mac. Click Options in the onscreen controls to change these settings:
- Save to: Choose where your recordings are automatically saved, such as Desktop, Documents, or Clipboard.
- Timer: Choose when to begin recording: immediately, 5 seconds, or 10 seconds after you click to record.
- Microphone: To record your voice or other audio along with your recording, choose a microphone.
- Show Floating Thumbnail: Choose whether to show the thumbnail.
- Remember Last Selection: Choose whether to default to the selections you made the last time you used this tool.
- Show Mouse Clicks: Choose whether to show a black circle around your pointer when you click in the recording.
Use QuickTime Player
- Open QuickTime Player from your Applications folder, then choose File > New Screen Recording from the menu bar. You will then see either the onscreen controls described above or the Screen Recording window described below.
- Before starting your recording, you can click the arrow next to to change the recording settings:
- To record your voice or other audio with the screen recording, choose a microphone. To monitor that audio during recording, adjust the volume slider. If you get audio feedback, lower the volume or use headphones with a microphone.
- To show a black circle around your pointer when you click, choose Show Mouse Clicks in Recording.
- To record your voice or other audio with the screen recording, choose a microphone. To monitor that audio during recording, adjust the volume slider. If you get audio feedback, lower the volume or use headphones with a microphone.
- To start recording, click and then take one of these actions:
- Click anywhere on the screen to begin recording the entire screen.
- Or drag to select an area to record, then click Start Recording within that area.
- To stop recording, click in the menu bar, or press Command-Control-Esc (Escape).
- After you stop recording, QuickTime Player automatically opens the recording. You can now play, edit, or share the recording.
Learn more
- The Screenshot toolbar is available in macOS Mojave or later.
- When saving your recording automatically, your Mac uses the name 'Screen Recording date at time.mov'.
- To cancel making a recording, press the Esc key before clicking to record.
- You can open screen recordings with QuickTime Player, iMovie, and other apps that can edit or view videos.
- Some apps might not let you record their windows.
- Learn how to record the screen on your iPhone, iPad, or iPod touch.

Change the settings
Chrome 79 for mac. Click Options in the onscreen controls to change these settings:
- Save to: Choose where your recordings are automatically saved, such as Desktop, Documents, or Clipboard.
- Timer: Choose when to begin recording: immediately, 5 seconds, or 10 seconds after you click to record.
- Microphone: To record your voice or other audio along with your recording, choose a microphone.
- Show Floating Thumbnail: Choose whether to show the thumbnail.
- Remember Last Selection: Choose whether to default to the selections you made the last time you used this tool.
- Show Mouse Clicks: Choose whether to show a black circle around your pointer when you click in the recording.
Use QuickTime Player
- Open QuickTime Player from your Applications folder, then choose File > New Screen Recording from the menu bar. You will then see either the onscreen controls described above or the Screen Recording window described below.
- Before starting your recording, you can click the arrow next to to change the recording settings:
- To record your voice or other audio with the screen recording, choose a microphone. To monitor that audio during recording, adjust the volume slider. If you get audio feedback, lower the volume or use headphones with a microphone.
- To show a black circle around your pointer when you click, choose Show Mouse Clicks in Recording.
- To record your voice or other audio with the screen recording, choose a microphone. To monitor that audio during recording, adjust the volume slider. If you get audio feedback, lower the volume or use headphones with a microphone.
- To start recording, click and then take one of these actions:
- Click anywhere on the screen to begin recording the entire screen.
- Or drag to select an area to record, then click Start Recording within that area.
- To stop recording, click in the menu bar, or press Command-Control-Esc (Escape).
- After you stop recording, QuickTime Player automatically opens the recording. You can now play, edit, or share the recording.
Learn more
- The Screenshot toolbar is available in macOS Mojave or later.
- When saving your recording automatically, your Mac uses the name 'Screen Recording date at time.mov'.
- To cancel making a recording, press the Esc key before clicking to record.
- You can open screen recordings with QuickTime Player, iMovie, and other apps that can edit or view videos.
- Some apps might not let you record their windows.
- Learn how to record the screen on your iPhone, iPad, or iPod touch.
How to make an explainer video
Create Video On Macbook
Start by creating a new Adobe Spark Video project
Choosing the plus button in the Adobe Spark app will open a slide-based editor. We suggest storyboarding out your video story within the app by selecting one of the preloaded story structures or creating your own by adding notes to slides.
Add media to the slides
Now it's time to add media to your slides. Choose between images, video clips, icons, or text. You can search for free photos or icons within the tool or use your own images or video clips. Add up to 30 seconds of video at a time to each slide. We recommend using short video clips or images to visually represent your message.
Select pre-designed layouts
Present your media in a variety of layouts by selecting one of the preloaded placements labeled 'layouts.'
Use text to communicate key information or calls to action
Text on screen makes sure those watching your video without the sound turned on get your full message. If you'd like to speak directly to your audience, simply record your voice by hitting the red button and speaking into your device.
Add a theme and soundtrack
Adobe Spark Video comes pre-loaded with themes that control the overall look and feel of your video. Themes power transitions between slides and the motion of elements. Select the 'Themes' category and choose from unique themes. You can also add music by uploading your own track or selecting one of the free tracks in Adobe Spark Video.
Publish and share
Once you've finished the video, share it directly to social media, email the link, or save the video to your iPhone or Android camera roll as an mp4.

